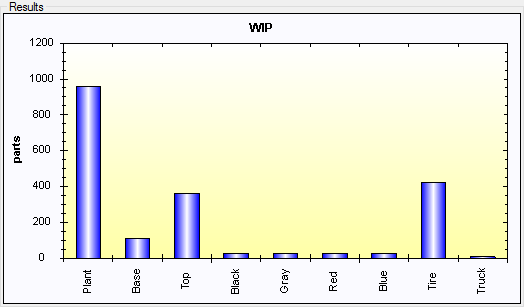
|
The Result view is used both to display the different charts selected in the Output selection view as well as detailed outputs of different objects selected in the Model view. The detailed information include the standard deviation as well as the values of all individual replications along with the name and the mean value of the output. |
Result charts
The Result Chart displays the selected output in a barchart and in a stacked-barchart for certain outputs, Utilization, and Bottleneck. The stacked-barcharts contains a legend of all stack elements, and their respective color coding, above the chart. The charts can be zoomed, paned, and used or modified in a couple of ways through options reached by Right-Click-ing somewhere in the chart.
Zoom
In order to zoom simply use the mouse to select the zoom-area of interest, by drag-n-drop from top-left corner to bottom-right corner of the desired zoom-area.
Pan
Panning the chart means changing the centre position of the chart. This is done by holding down the Ctrl-key while at the same time Right-Click with the mouse somewhere in the chart and drag to change the centre position.
Right-Click Options of the Chart
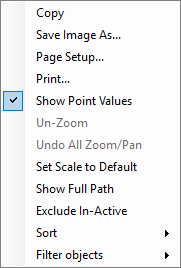
|
This option... |
Does this... |
|
Copy |
This option copies the chart as an image to the clipboard. |
|
Save Image As... |
Used to save a chart as an image, available image formats are .emf, .png, .gif, .jpg, .tif, .bmp. |
|
Page Setup... |
This options contains the settings for printing the chart, e.g. page size, orientation, and margins. |
|
Print... |
Opens the dialog for printing the chart, in which for example what printer to use and number of copies can be selected. |
|
Show Point Values |
This option is default set to active but can be inactivated here. When active hovering with the mouse pointer over a bar in the char displays the value of that bar. The image below show an example of how the values are presented. This example also illustrates that hovering over stacked bars displays the sum of the stacked elements up until the one hovered over. 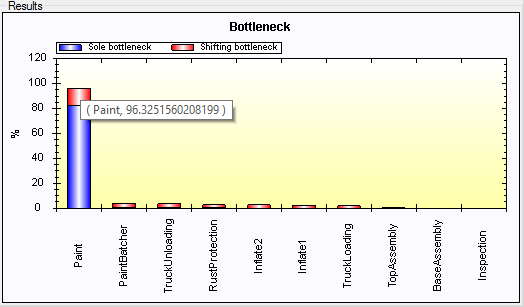
|
|
Un-Zoom(/Un-Pan) |
This option undo the last zoom or pan made. Note that the option changes from Un-Zoom to Un-Pan when the last action performed was panning. |
|
Undo All Zoom/Pan |
This undo all zooms and pans made in the chart, not only the latest made. |
|
Set Scale to Default |
Resets the scale of the chart to the default scale used before zooming or panning the chart, same effect as previous option Undo All Zoom/Pan. |
|
Show Full Path |
When active all labels on the x-axis is shown with their full path (possibly a bit cropped if it is longer than 20 characters). Default this option is not active and only the name of each object is used as label. |
|
Exclude In-Active |
When active this option filters all bars belonging to an object that is not active in the model, i.e. all objects not active in a Selection or a Flow Selection or not reachable through any active Connection. Default this option is not active and all objects are shown. |
|
Sort |
See Sort below. |
|
Filter objects |
This option contains a list of object-types. By selecting/deselecting the different object-types it is possible to filter which object-types that shown in the chart. 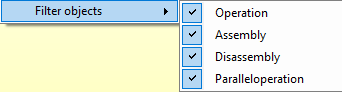
|
Sort
The standard sort options are displayed to the left below. In addition to the standard sort options there are certain sort options that only are available for certain types of output. These include Stack element sort for stacked-barcharts and Sort on order in model, example of these can be seen in the middle and right image below.
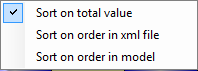
|

|
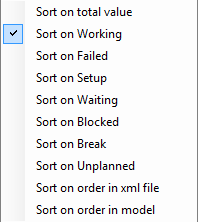
|
|
This option... |
Does this... |
|
Sort on total value |
As it implies, arranges the bars in decreasing total value (sum of stacked elements for stacked-barcharts) from left to right. |
|
Sort on order in xml file |
Means that the bars of the barchart are sorted according to the order they have in model xml file. |
|
Stack element sort |
Allows sorting stacked-barcharts according to one single stack element (e.g. Sole bottleneck, see middle image aboive) or the sum of some stack elements (e.g. Working + Failed + Blocked, see right image above). Each stack element can be included or excluded from the sort by simply selecting or deselecting it in the sort menu. |
|
Sort on order in model |
Sorts the bars according to the production flow considering it in a Breadth-first search1 perspective, follow the link for a description of the search algorithm. This option is available for outputs originating from a production flow object in the model (e.g. Operation or Buffer). |
Detailed outputs

|
This table will contain detailed output data of the objects selected in the Model view. The format of the table will differ depending on what is selected.
|

|
Multiple disturbances example The example to the left shows detailed output data for individual disturbances along with their combined impact on the object.
|
Export data
By selecting parts of or the entire table (keyboard command Ctrl + A) the selected outputs could be copied to another software, e.g. Microsoft Excel, with the keyboard command Ctrl + C for further analysis.
- Graph search algorithm that traverses the production flow in FACTS-Analyser with start in all Source objects. See wikipedia for details about the search algorithm, Breadth-first search. Note: Requires internet connection.